Cara Nembak Wifi / Setting Range Extender TL-WR840N.
TL-WR840N biasanya di gunakan untuk router dalam,atau lebih tepatnya di sambungkan dengan kabel UTP untuk menyebarkan sinyal wifi di dalam ruangan.
Kali ini mimin mau sharing tentang penggunaan TL-WR840N sebagai penembak sinyal wifi sekaligus menyebarkannya.
Untuk di ketahui bersama,TL-WR840N selain bisa di setting sebagai wireless router,juga bisa di setting sebagai access point,dan juga range extender.
Untuk acces point,mimin belum pernah mencoba melakukannya,jadi otomatis belum bisa menerangkan cara setting dan kegunaannya.
Kali ini mimin mau menulis tentang cara setting range extender menggunakan TL-WR840N.
Ok,langsung saja ke prakteknya ya.....
Pertama tama kita koneksikan laptop atau komputer dengan TP Link WR840N yang akan kita jadikan range extender.
- Masuk ke link defaultnya TL-WR840N di 192.168.0.1
- Masukkan username dan password,defaultnya "admin" dan "admin".
- Klik Quick setup,dan di lanjutkan dengan klik next.
- Tandai lingkaran hitam pada pilihan "range extender",lalu pilih "next".
- Untuk gambar nomer 5,pastikan kita mengetahui password wifi yang akan kita tembak,yang kemudian kita isikan di kolom password.
 |
| tp-link |
Kali ini mimin mau sharing tentang penggunaan TL-WR840N sebagai penembak sinyal wifi sekaligus menyebarkannya.
Untuk di ketahui bersama,TL-WR840N selain bisa di setting sebagai wireless router,juga bisa di setting sebagai access point,dan juga range extender.
Untuk acces point,mimin belum pernah mencoba melakukannya,jadi otomatis belum bisa menerangkan cara setting dan kegunaannya.
Kali ini mimin mau menulis tentang cara setting range extender menggunakan TL-WR840N.
Ok,langsung saja ke prakteknya ya.....
Pertama tama kita koneksikan laptop atau komputer dengan TP Link WR840N yang akan kita jadikan range extender.
- Masuk ke link defaultnya TL-WR840N di 192.168.0.1
- Masukkan username dan password,defaultnya "admin" dan "admin".
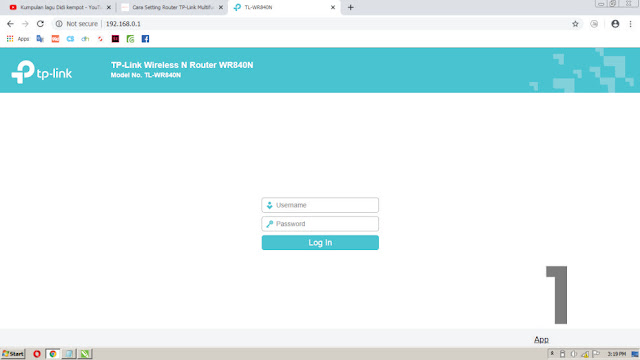 |
| tp-link |
- Klik Quick setup,dan di lanjutkan dengan klik next.
 |
| tp-link |
- Tandai lingkaran hitam pada pilihan "range extender",lalu pilih "next".
 |
| tp-link |
- Pilihlah SSID dengan signal strength paling tinggi,agar mendapatkan kualitas sinyal yang stabil.Lalu klik "connect".
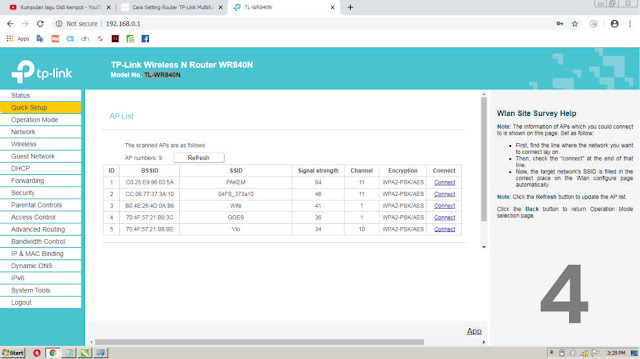 |
| tp-link |
- Untuk gambar nomer 5,pastikan kita mengetahui password wifi yang akan kita tembak,yang kemudian kita isikan di kolom password.
Untuk "wireless name of range extender" bisa di ganti nama sesuai keinginan kita,dengan klik kolom "customize" terlebih dahulu,di lanjutkan dengan klik "next".
- Untuk gambar nomer 6 bisa langsung klik "next" saja.
- Gambar nomer 7 langsung kita klik "finish" dan TL-WR840N kita telah menjadi range extender.
 |
| tp-link |
- Untuk gambar nomer 6 bisa langsung klik "next" saja.
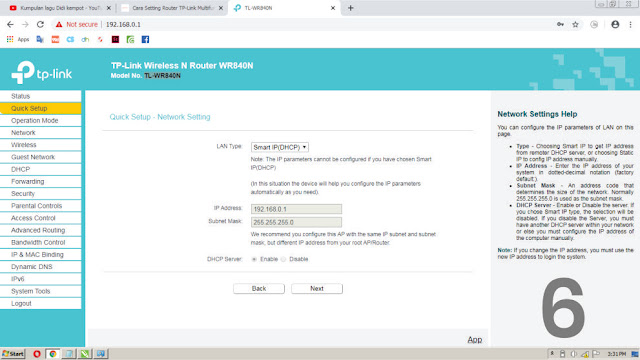 |
| tp-link |
- Gambar nomer 7 langsung kita klik "finish" dan TL-WR840N kita telah menjadi range extender.
 |
| tp-link |
Tunggu beberapa saat agar router menyelesaikan "booting",dan siap di gunakan.
Kamu juga bisa lihat video di bawah ini, agar lebih jelas.
Kamu juga bisa lihat video di bawah ini, agar lebih jelas.
Bagaimana?
Nggak sulit seperti yang kamu bayangkan kan?
Nah,demikian secuil pengetahuan mimin tentang Cara Setting Wifi Range Extender menggunakan TL-WR840N.
Nggak sulit seperti yang kamu bayangkan kan?
Nah,demikian secuil pengetahuan mimin tentang Cara Setting Wifi Range Extender menggunakan TL-WR840N.
Selamat mencoba.
Yang di maksud wifi range extender itu untuk menangkap sinya wifi dan menyebarkannya lagi tanpa harus menggunakan kabel LAN atau gimana min???
ReplyDelete@Asib zaka
ReplyDeleteSetahu mimin seperti itu.
Jadi kita hanya menyelaraskan router yang kita pakai sebagai range extender, dengan router utama / induk yang kita tembak.
Untuk passwordnya, harus sama. Tapi untuk username,ada pilihan untuk merubahnya.
thanks gan sudah share
ReplyDeleteisolasi double tape
min, laptop ama tp link harus selalu terhubung gak? atau kalo udah selesai disetting nanti boleh diputuskan?
ReplyDelete@Malicious
ReplyDeletekalau sudah selesai setting, bisa di putuskan
mimin klo step step sudah sesuai trus sudah konek juga tapi kok blm bisa konek di laptop logo sinyalnya tanda seru kuning
ReplyDelete@Dyka Bhagwanta Raya
ReplyDeleteKalau step by step sudah benar, harusnya sudah terkoneksi.
coba di cek pengaturan laptopnya di "open network and sharing center"
Untuk saat ini apakah masih bisa nebak wifi id pake tp link wr 840 n bang?
ReplyDeletesetahu mimin, masih bisa gan
ReplyDeleteTanya min..klo nembahk sinyal wifi dari router yang sudah dijadikan repeater bisa gak? Maksudnya nembak sinyal dr repeater yang sudah ada biar dapat lebih jauh lagi jarak nya
ReplyDeleteMin, router ini kalo buat nembak wifi yg open network (tanpa password) apakah bisa? Soalnya saya pake Mi Extender Pro, gak bisa..
ReplyDeletekalau sandi wifi sumber diganti apa masih bisa terhung gan,,,,
ReplyDelete@HANDARI TOPO
ReplyDeleteBlom pernah eksperimen gan.
hehehe
@Anonim
ReplyDeleteblom pernah eksperimen gan.
kapan waktunya, ane coba dulu
@Neva
ReplyDeletega bisa gan
Saya sudah mengikuti tiap langkahnya. Sekarang wifi sudah terhubung tapi kok tidak terhubung internet ya?
ReplyDeleteApakah dengan sering pencet tombol reset akan berpengaruh pada router? (rusak)?
@Muhammad Al-Hafiz
ReplyDeleteapakah passwordnya sudah di samakan dengan password router yang kita tembak?
Min saya ada masalah... Kemarin udah ngikutin langkah2 mimin dengan benar dan alhamdulillah bisa sukses terhubung tapi tiba2 hati ini wifinya jadi tidak terdapat internet.... Di router lampunya nyala warna hijau dan bisa konek ke hp tapi tidak terdapat koneksi internet..... Apakah mungkin akses internet yg ke router saya di blokir sama yg punya router utama?
ReplyDelete@Wahyu Artz
ReplyDeleteBisa jadi, diblokir gan.
Tp link yg ini antena penerima yg sebelah mana ya? Terus yang antena pemencar yg mana ya min?
ReplyDeletemin kalo nembak pake mode wisp dulu bisa conek
ReplyDeletetapi sekarang nggak bisa konek sama sekali
pasword nya juga nggak di ganti
tapi gak bisa di tembak lagi gimana min
@unknown
ReplyDeletemungkin mac address routernya di bock sama induknya